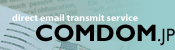STEP1 メール作成
STEP2 宛先入力
STEP3 ご契約内容と今回の送信数の確認
STEP4 送信日時設定
STEP5 入力内容確認

|
操作の流れ … ログイン → DM管理・設定 → DM設定・編集・確認/メール送信 → この設定でDMを送信 または ログイン → メール送信 |
|
■送信元・件名・メール本文 それぞれの項目を設定してください。DMリストから送信する場合は、それぞれのテキストボックスに設定した内容が入力済みになっています。ここで設定を変更することもできます。入力内容を確認し、次へ進みます。 ■HTMLメール本文 HTMLメールを作成するには、「HTMLを使用する」にチェックを入れてください。HTMLメールのテキストフィールドに直接タグ打ちします。入力したHTMLは、プレビューボタンをクリックするとブラウザでの表示確認ができます。 ■入力支援 件名・メール本文・HTML本文に自動置換する指定文字列および、オプトアウトURL(登録解除をするURL)を配置する入力支援を設けております。テキストエリア内の文字列を配置したいところにカーソルを置きボタンをクリックすると、これらの文字列が配置されます。
 項目の設定方法(COMDOM管理型の場合) 項目の設定方法(COMDOM管理型の場合) 自動置換機能の詳細 自動置換機能の詳細
|
STEP2 宛先入力
|
■COMDOM管理型/手動で入力 COMDOMで宛先を管理する場合は、会員リストで設定したアドレスが読み込まれている状態になります。 手動で入力する場合は、一行一アドレスまたは、CSV形式(カンマ区切り)で入力してください。
■HTTP取得型 宛先設定画面で設定したURLからHTTPプロトコル経由でアドレスが読み込まれている状態になります。ファイルの設定が正しくない場合、読み込むことができませんので、もう一度設定しなおしてください。
|
|||||||||||||||||||
STEP3 ご契約内容と今回の送信数の確認
■ご契約内容と今回の送信数の確認 表示内容を確認し、次へ進んでください。 ご契約数を超過している場合は、通告文が表示されます。 |
STEP4 送信日時設定
 ■すぐに送信 すぐに送信するには「すぐに送信する」にチェックをつけて、次へ進んでください。通常、10分以内に配信が始まります。 ■日時を予約する 日時を予約するには「日時を予約する」にチェックをつけ、配信をスタートさせる時刻を設定して、次へ進んでください。10分毎に設定できます。 |
STEP5 入力内容確認
|
■入力内容確認 送信日時、送信元、宛先、件名、メール本文、HTMLメール本文に間違いがないか確認してください。変更する場合は、それぞれの設定画面まで戻って変更してください。この画面では、変更することができません。 ■レポートメール送信先 送信が完了すると、レポートメールで通知することができます。レポートメールの送信先を設定・変更できます。 ■テスト送信 この内容(送信元/件名/本文)で、指定アドレスにテスト送信します。 |
| ページのトップへ ▲ |
| COPYRIGHT (C) COMDOM.JP ALL RIGHTS RESERVED. |